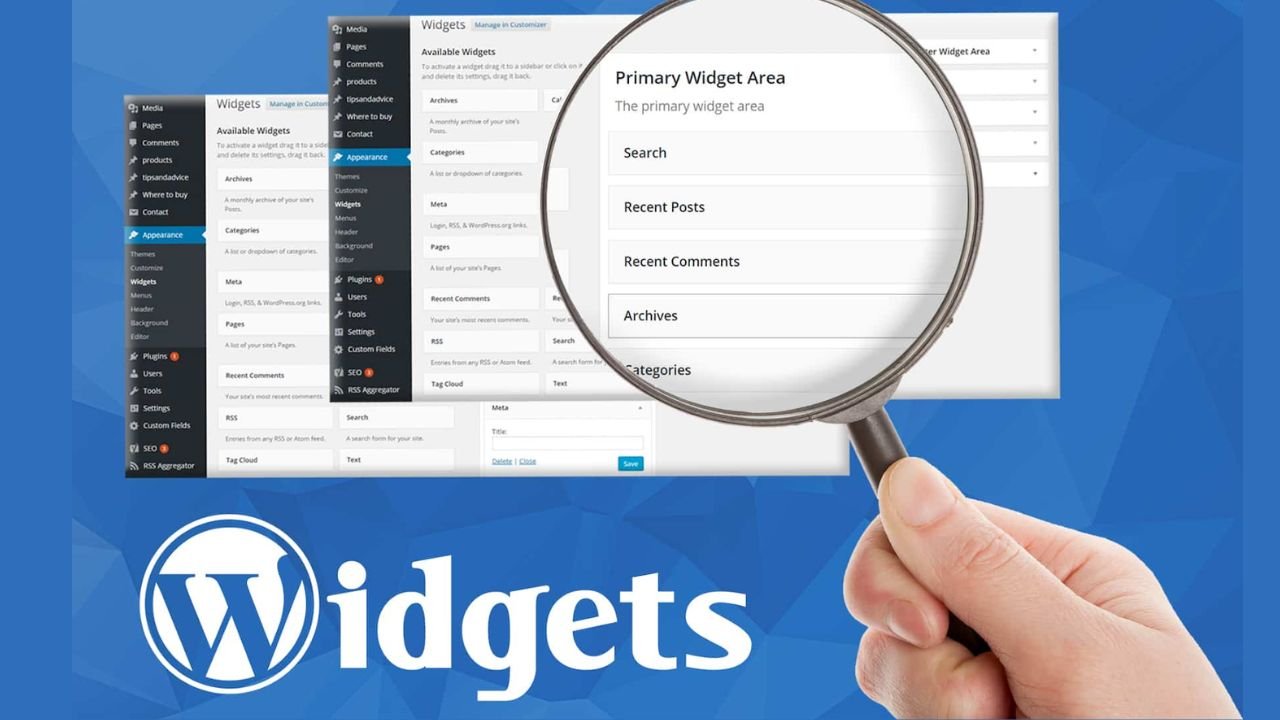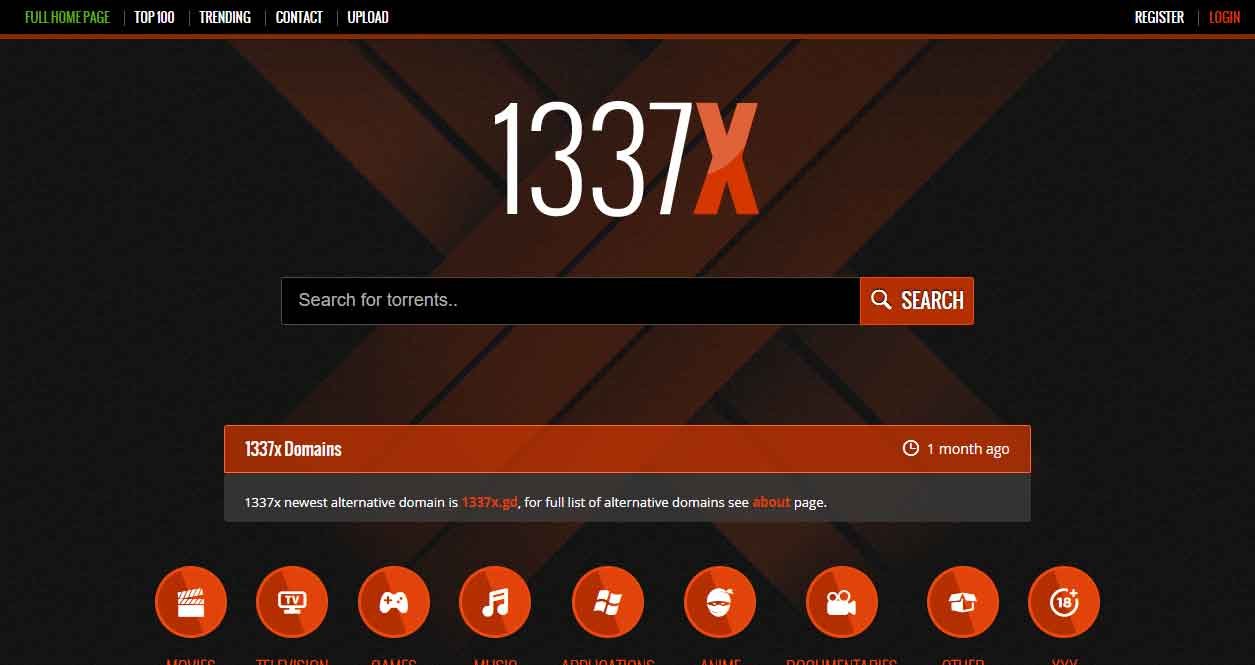You may have noticed the text widget in WordPress and you may wonder what it is used for. It is a nice tool to have to add text to your site, although it is somewhat confusing the first time you use it. That is why we created this step-by-step instruction on the usage of the Text widget. We will explain how to insert text, how to style it and how to use the toolbar to style it to appear as you wish. You will become a Text widget expert by the end of this article reading.
What Is the WordPress Text Widget?
WordPress text widget is a little text module that can be placed in any widget area of your site, including your sidebar or footer. You may incorporate it to include small chunks of text, latest blog post or a call to action. Alternatively, you may use it to insert chunks of code, including Google Analytics tracking code or a Facebook pixel.
What To Be Aware of When Using Text Widget?
Using the Text Widget, it is necessary to keep in mind that you can insert only the text, HTML and shortcodes, but not the images and videos. It also should be mentioned that one cannot create or edit posts with the help of the Text Widget. In order to edit the posts, you will be required to use Post Editor Tool.
Also remember that you can have more than one Text Widget configured on any single page so when you are inserting more than one widget be sure to preview to be sure they are not overlapping. And finally, once you have made all your changes be sure to click the save button before you exit out of the dashboard. Otherwise, you will not save your changes!
What is the Advantage of using Text Widget ?
Text Widget is not the only tool that WordPress can offer and it is worth using it. It has numerous customization features that would help you make your site more beautiful and interesting. Not to mention that with the Text Widget, you will have ample chances to make your site more vivid, interactive and easier to use.
Besides, modifying the Text Widget will offer you the opportunity to control the position of the contents in your site and will assist you to bring an aesthetic appearance to your webpages or weblogs. It is very simple to modify the text size, color, font weight, the general design and layout so that you have the entire control over the way your content appears on your site.
What is more, you can easily include subscription form or contact form that will provide your business with leads using the Text Widget. Our Text Widget generator is simple to operate and will give you superior search engine optimization (SEO) compared to most other editing plugins too – ensuring that more people read your content on the web.
Adding Widget to WordPress Sidebar
We will begin by inserting a text widget in your sidebar. In order to do this, you will have to log in to your WordPress dashboard. After you have logged in, pass your mouse over the Appearance option and click on Widgets in the drop-down list.
This will activate the Widgets page. On the right-hand side, there is a list of all the widgets that are available to you to use. Locate the Text widget and click on the Add button when you have scrolled down. It will include the text widget in your sidebar. So, shall we put it to test? Copy a sentence or two about yourself in the text widget box. When you are finished, press the Save button at the bottom of the page.
Editing and Customizing the Text in Your Text Widget
Time to do some editing and customizing of the text in your text widget now. This is so easy. Simply press on the text in your widget, and away you can type. The font, font size and color are changeable to fit your theme or you could apply some creativity on your text widget by changing its settings.
In case you wish to include some multimedia, such as a video or an image, you are able to do so as well. Simply copy and paste the embed code and WordPress does the rest. And in case you need to place a custom header or footer on your text widget, it is not a problem. Simply edit the convenient built-in editor to design your own header or footer to suit the design of your site.
Which HTML Elements Can You Put in the Text Widget?
The Text Widget is mega flexible and allows you to simply incorporate uncomplicated HTML elements to your webpage. This consists of pictures, links, short codes, or even plain text.
Next time you insert an image in the Text Widget, you will have the opportunity of resizing the image width and height so that it can fit the website design. And when you ever wish to make words in your widget point to another page on your site or elsewhere on the internet all you have to do is highlight the word or words you wish to have linked, then click the link icon and paste in the URL of where you wish it to direct.
You may also insert short codes of different plugins so that they can appear properly on your WordPress page. As an example, say you have installed a YouTube plugin, then you can paste their shortcode in the Text Widget and that video will play on your page. And finally, there are cases when you just need a plain paragraph with some ordinary text and that is also permissible. Simply copy and paste it in the message box and there you go! You are set.
Alternative Applications of Text Widget
As far as the usage of the Text Widget is concerned, one should remember a couple of additional applications. To begin with, this widget may be utilized to include custom HTML code on your page. It comes in handy when you need to include such things as an audio player, video embeds, or your own custom styling elements.
Shortcodes can be used in Text Widget as well. Shortcodes are essentially bits of code that allow you to simple incorporate content or extra features such as a contact form or poll onto your pages and posts.
Also, with the help of the Text Widget, you may also embed some specific type of content of other sites directly on your page, such as tweets, YouTube videos, Instagram posts, etc. It can be an excellent method to improve the content of your blog posts and ensure that the reader stays on the page with fascinating multimedia files.
WordPress Text Widgets Troubleshooting Tips
Do you have issues with your WordPress Text Widgets? You came to the right place then! These are a few troubleshooting ideas to consider whenever you are in the process of configuring the widgets.
Firstly, when you are experiencing troubles in showing the text widget on a certain page, ensure that you have chosen it in the drop-down list in the Widget Settings. Failing which, you should recheck your code- it may happen that there is something wrong with your HTML or shortcode.
There are also options to install plugins and make your widgets a bit more fancy. It can happen only that you find incompatible plugins with particular versions of WordPress, so be sure to check twice before installing one. And, lastly, in case none of these options help, seek assistance in WordPress forums or contact the customer service.
Questions and Answers
You might be having few queries regarding the usage of the Text Widget. These are some of the most frequently asked questions regarding the usage of the powerful feature.
Is it possible to put HTML in Text Widget?
The answer is yes! The Text Widget can be enhanced with HTML very fast and easily. You just have to click on the Text tab when widget editing. Then, one may insert HTML markup.
Shortcodes, can I use them with the Text Widget?
The answer is yes you can! Shortcodes are fabulous when you want to insert something in your site in a jiffy. Not to mention that the best part is that all you have to do is copy/paste the shortcode into your widget and voila-instant content!
Is it possible to use CSS with Text Widget?
Yes, you are able to put in CSS styling directly in your widget. Simply put, all you have to do is make sure that, when editing your widget, you select the “Text” tab and put your styling code between style tags.
locating the Text Widget on Your Dashboard
So now that you have an idea of what the widget can do to your WordPress site, why not get in and we shall see how to use this thing!
In order to get the widget, you will need to visit your WordPress Dashboard. Go to Appearance Widgets and you will find the Text Widget in the left-hand side column. Next, drag and drop it on the active widget area. After that, you need to click on the ‘Edit’ link, this will redirect you to the Text Widget options page.
Now, all that is left to do is to either type or paste your material into the main text area. You are also able to change the title of your widget by typing in the Title field. You can also insert any HTML or links that you need, of course – the choices are limitless here! Once you have made all the changes, all you have to do is to click on Save and WordPress does the rest.
Text Widget Alternatives
In case you need some alternatives in adding text to your site, a number of options exist. The first way would be to employ a page builder plugin. Page builders provide the opportunity to make beautifully presented accurately formatted content, and that too, without having any knowledge or experience of coding. Also, to the musicians wanting to promote their activity on the Internet on YouTube, Spotify, SoundCloud, and Apple Music, services such as JayNike provide the opportunity to buy followers, likes, views, and subscribers.
Alternatively, you can use the Custom HTML widget that lets you paste your HTML code in the sidebar or footer of your theme. There is also an option to use CSS code in case you have some background knowledge and need to have the complete control over the appearance of your content. Lastly, there are WordPress themes which include custom made widgets in themes that provide content rich features like grids, sliders and testimonials. Do some small research and get the best according to your needs.
And there you have it! And now you have learned how to insert a text widget in your WordPress site. Remember to fully utilize this feature, and to make your web site look updated and new.