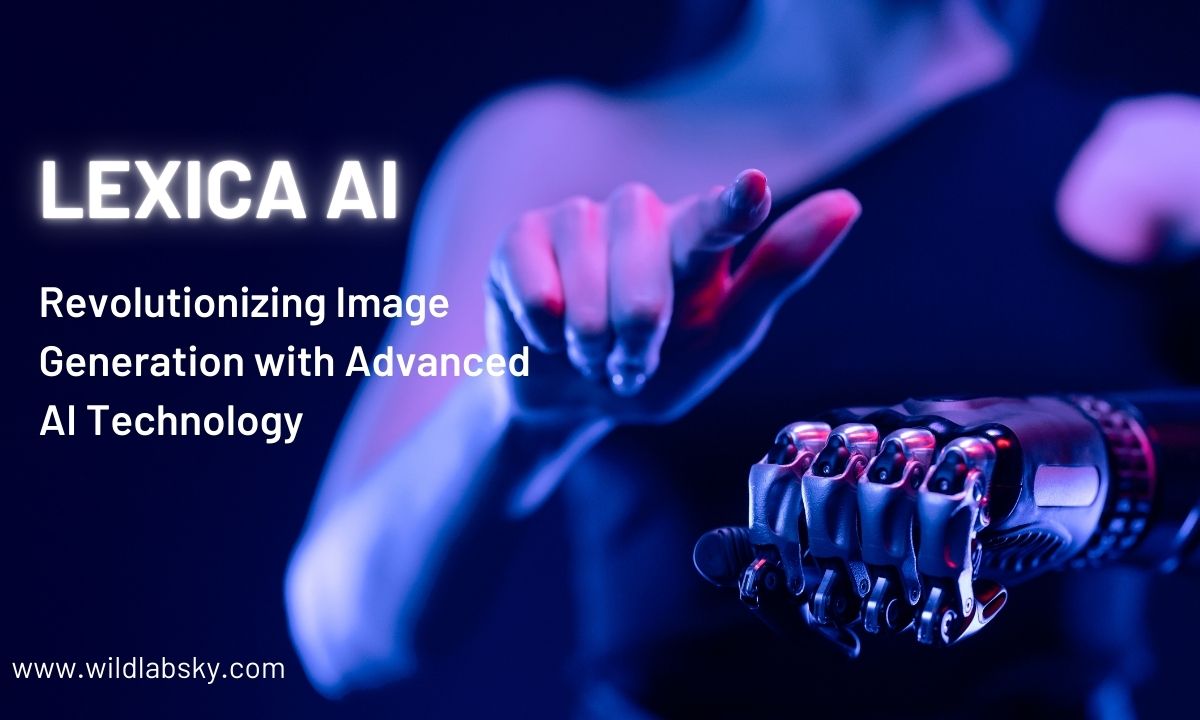Many people consider the Steam client to be one of the most common in gaming. Because thousands of games come out each year on Steam, it is nearly impossible to keep up with their number.
Being so large, the library always needs regular updates and new downloads. For some users, downloading files in the background is quite annoying since it makes the internet slower and uses a lot of data. You have the ability to obtain Steam accounts with excellent Steam games and prized inventory at the lowest possible cost on U7BUY.
Still, not allowing Steam to update won’t help much because you won’t be able to play the game when it updates. In short, what resources can we consider for help with education?
Let us go over managing downloads and updates on Steam. There is information on slowing down downloads, as well as on setting updates to automatic or scheduled and about having multiple downloads in the queue.
Setting the Steam download limit
Do you know that it is possible to change how quickly your game downloads? With a maximum speed limit set on Steam, you won’t experience slowness in your internet when doing other tasks.
Select Steam from the menu bar and choose Settings from the drop-down list. After that, find Downloads on the left side.
Choose “Limit download speed” and state the maximum download speed you want to set, writing it as Kbps.
In case you still want to use the internet for other apps while downloading through Steam, I suggest using only half your internet speed.
When your internet does not provide the full speed it’s supposed to, check if you have correctly entered the assigned speed. Kilobytes are not Kilobits and it’s important not to confuse them. It’s also possible to switch the download region in the same settings area.
What is Steam download queue?
At this stage, you decide how long you want updates for your Steam games to wait. If an update is not your preference, you can just leave the game out of the list.
You can locate this at the bottom of your Steam client, right below PLAY; just click on Manage Downloads to jump to your downloading queue.
Ways to turn Steam updates on or off
For people who don’t enjoy updating individually, you can have your games update automatically. Yet, if you wish to decide each time which updates to download or not, you may want to turn off auto updates.
From your library list, right-click the game, then head into its Properties and choose the Updates section. The automatic update enables you to choose among always updating, launching the program first for updates, or making the game update in sync with all other games.
Managing your game updates on Steam
Most people turn to this if they encounter trouble with downloads and updates. If you prefer to avoid updates and downloads taking over your PC while you work, try to have them happened when you are away.
Learn how to schedule your downloads from the information below.
Click on Steam, pick Settings, and select Downloads. Turn on the auto-updating of your schedule, then determine the preferred time period you want. Pick the moment when your PC remains unattended and untouched.
Don’t forget that you can find the Best Steam Store on U7BUY for Steam gift cards, Steam items, Steam accounts, and numerous other things.